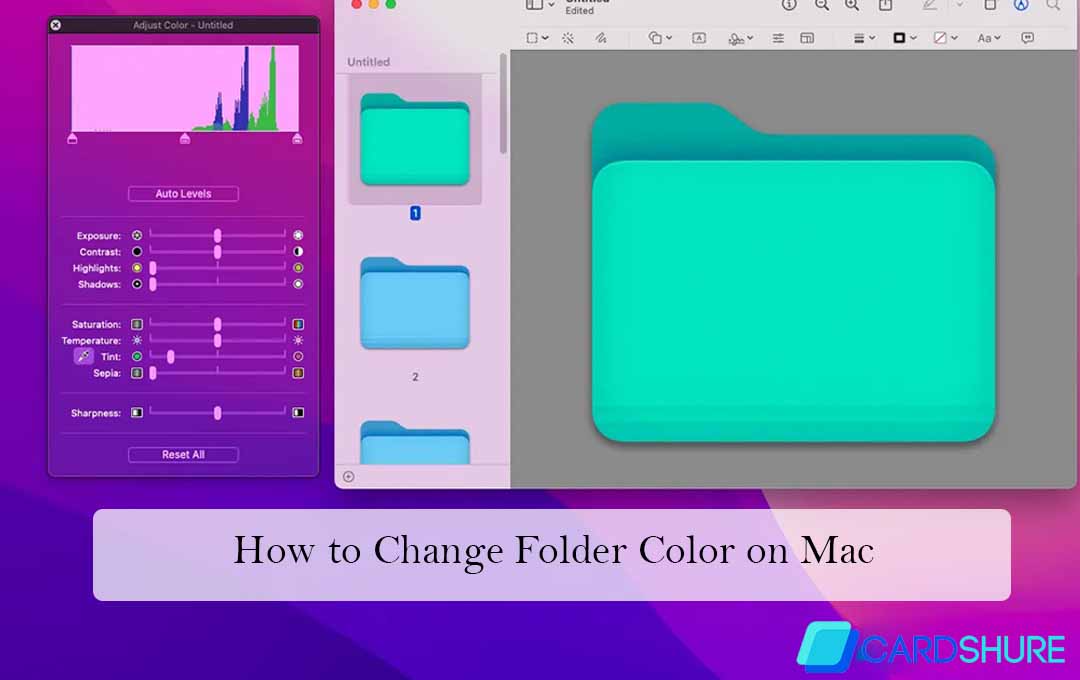In this article, I would be explaining everything you need to know on how to change folder color on Mac. And this process would involve making use of a preview app to color-code your folders to any hue in the rainbow or even replacing the default folder icons using your own images.
What You Need to Customize Folder Colors on Mac
Folders on macOS are all available in a pleasant shade of blue, which can lead to a sea of sameness on your desktop that would eventually become difficult to navigate. Well, if there are some important folders that you would like to keep track of, you can choose to change the folder color on Mac without having to go through much trouble.
Apple is offering you a few different ways for you to change folder colors on your macOS, and you also can make use of custom non-folder icons in place of the traditional folder icon. Here are some major ways available for you to customize your folder icons;
Use the Built-in Preview App
this method makes use of the preview apps to tweak the color of a folder icon.
Making Use of Premium app Like Folder Color:
Just like the name implies, this method required a photo or icon using the preview app, so it can change the color of the folder, replace it with an image, or even replace it using a custom icon.
Copy a Different image Via the Preview App
This method copies a photo or icon using the preview app, so it can change the color of a folder icon, which you would be able to purchase from the app store. It automates the process and makes it a lot easier.
How to Customize Folders Using Images and Icons
You can choose to customize your folders using your very own images and custom icons using this same basic process. Instead of pasting an original copy of your folder into a preview, you are expected to launch the photo or icon with a preview and copy it. also, you can paste it right into the folder box just like. With this, your folder icon would be replaced with a custom photo or any other icon that you would like to use.
How to Change Folder Color on Mac Via Preview
With the preview app, you should be able to customize the color of any folder you want to customize. This is a multi-step process that is quite complicated, but hopefully, this process would guide you well.
- Click or Control+click on the folder that you would like to customize.
- Then select “get info” right from your context menu
- Click on the folder icon located at the upper left section of the folder info windows so that it is would be highlighted
- Click on edit located in the menu bar close to the top left of the screen and then select copy from the drop-down menu
- Locate and then launch the preview app
- With the preview open, click File on the menu bar
- Select new from the clipboard
- Then select the markup too
- Select and then adjust the color icon
- In the adjust color window, slide the tint slider right from left to right till you can find the color that you want. Then close it using the x icon at the corner of the windows.
- Select the colored folder, and then press the command+C in other to copy it.
- Head back to the folder info box from earlier. If it has been closed, get it back by right click the folder that you want to customize
- Click on the folder in the folder info box, and then press the command+V
- Also, you should be able to close the folder info box, and your folder would carry the new color. If you like, you can choose to repeat this process and customize as many folders as you would like.
How to Change Folder Colors on Mac with Apps
If the outlined process seems kind of complicated or time-consuming, you would find apps like folder color in the app store that are designed to automate the process. The folder color in particular would allow you to change the color of a folder and add small icons and decorations to a folder, replace a folder using an image, or even quickly edit one of your images to match the folder’s shape.
FAQ
How Do you Delete Folders on a Mac?
First, right-click on the folder that you would like to delete and then move it to the trash. In other to permanently delete the folder from your trash, launch the trash and select Empty.
How do I change my Mac icons?
- Select the Apple Menu >System Preferences, then click users and groups
- On the page, select the user account on the left
- Click on the user’s picture on the right, then do any of the following
- Right after you select an image, you can adjust its look and then click on save.
How Do you customize a Folder on a Mac?
First, right-click on a Folder> select properties > Customize > Change icon > Choose from the icons available > and then click on Ok to apply your choice. Alternatively, you can select the browse to search for a specific custom icons folder.
More Related Content
- Why Do I Need A Credit Card? – Advantages Of Credit Card
- Bluebird Credit Card – Benefits and Login at www.bluebird.com
- How Do I Get A Credit Card? – Everything Your Need to Know
- MasterCard Vs Visa Which Is Best For Me
- BSN Gold MasterCard – Benefits and Login at www.bsn.com.my
- Best Window Keyboard Shortcut in 2022