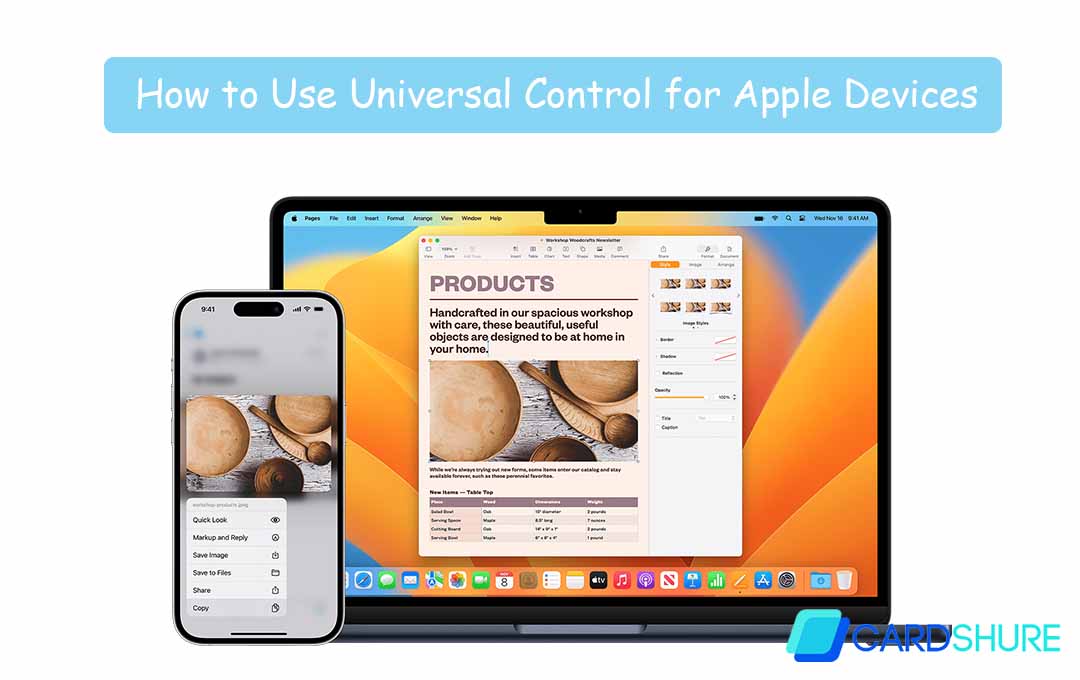In this context, I will be explaining how to make use of Universal Control for Apple Devices, which would allow you to make use of the same mouse and Keyboard in both your Mac and iPad.
To make use of this Universal Control, you are required to at least have a mac running on macOS Monterey (11.7) and an iPad running on iPadOS 15.4 or later. This feature at the moment is not available with an earlier version of either operating system. If you have a compatible Mac and iPad, you should be able to enable universal control by adjusting settings on both.
What is Universal Control
Before we talk about the main deal of this content, you have to know what Universal control is, that is if you do not know what it is yet. Universal control is a feature that is built on top of the continuity and Handoff features available on MacOS and iOS for a while. To add to the existing functionality of those features, Universal Control would allow you to share a single mouse and Keyboard between a Mac and One or More iPads.
You can choose to share the built-in keyboard and touchpad available on a MacBook using your iPad, the Wireless Magic Keyboard and Magic Mouse 2 from Your iMac to your iPad, or any other keyboard and mouse combination that is connected to a compatible Mac.
How to Use Universal Control for Apple Devices
Here, I would be giving you the steps to follow to Enable Universal control. The steps are easy to follow, and it includes:
- Right on your Mac, select system preferences from the Apple Menu
- Then click on Displays
- Select Universal Control
- After that click on the next box to allow your cursor and your keyboard to move between any nearby Mac or iPad
- On the iPad, launch the settings
- Tap on General
- Select AirPlay and Handoff
- Then tap on the Cursor and Keyboard toggle to turn it on
- Keep your iPad close to your Mac
- Right on your Mac, move your mouse pointer to one edge of the screen and then keep on moving it in that direction
- With this, a bar would appear on the side of the display, and it would indicate a connection has been established
- Keep on moving the mouse right in the same direction till it appears on the iPad Screen
- When the mouse cursor is present on your iPad screen, your keyboard and mouse will work on the iPad.
- In other to use your mouse and keyboard with your Mac, move the mouse cursor back to the edge of the screen, and then keep moving it in that same direction till it pops up on your Mac display.
- Once again, repeat this process using up to two additional iPads
How Does Universal Control Work on Apple Devices?
Once the Universal Control has been enabled on your Mac and at least one iPad, Moving the iPad right into proximity to the Mac would cause the two to connect behind the scenes. At that point, you can choose to move your mouse cursor to one side of the display and keep on moving it till it appears on your iPad. This works a lot like moving your mouse between your displays if you have more than one monitor, except it’s wireless and automatic.
Once your Mouse cursor appears right on your iPad, you can choose to make use of your Mac’s keyboard using the iPad also. Then when you are set to start using the Mac once again, all you are required to do is move the mouse cursor to the edge of your iPad display and keep moving it till it appears back on your Mac display. The Mouse and the Keyboard would then return to working with the Mac.
FAQ
Can I Use My iPad As a Universal Control
Switch control is an Apple accessibility option that works very well with Apple devices synced using the same iCloud account as well as third-party assistive devices. In other to Access Switch control, Head to Settings > Accessibility > Switch Control.
How Can I Enable a Universal Clipboard for My Mac and iPad?
You can choose to make use of the Universal Clipboard to copy and paste between Apple devices, which include iPhones, Macs, and iPads. Each of the devices is expected to be signed in to iCloud using the same Apple ID and have Bluetooth, Wi-Fi, and Handoff Turned on. When you choose to copy the content, it automatically gets added to the Clipboard of your Other nearby device and remains there briefly.