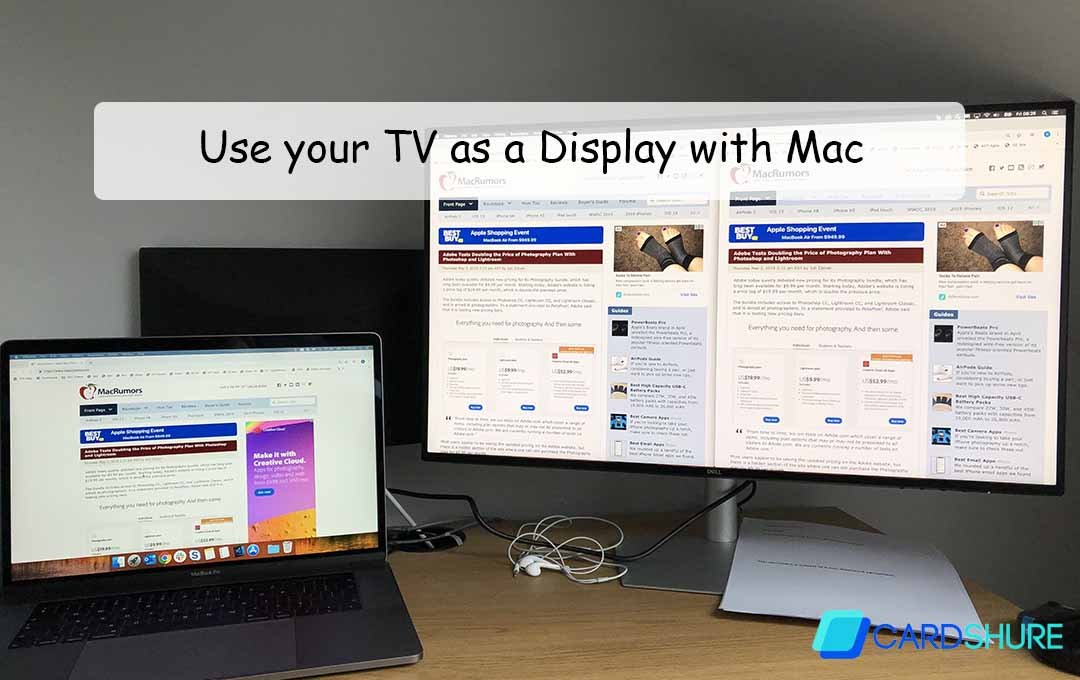Here I will be giving you everything you need to know on how to Use your TV as a Display with Mac. I would be stating all the steps involved including Using a Cable to connect Them or connecting them wirelessly with AirPlay and a smart TV.
It is really great to be able to connect your MacBook computer to your TV instead of a Monitor while streaming, gaming, or even carrying out work that requires a much larger screen. If your TV is a smart TV, then the best way to carry this connection is using Airplay.
How to Connect a MacBook to a TV
The steps here are pretty straightforward, but you need to know that before you decide to start trying to connect your MacBook to your smart TV, you need to make sure that they are both on the same network and are both on. Without further ado, the steps Include:
- Right on your MacBook, head to Settings> Displays.
- Then select the dropdown for the option for AirPlay Display
- Select the smart TV or the device that you would like to use as a display for your MacBook
- Once you have made the connection, you will have a small window appear right on your MacBook, select Gather windows on your MacBook screen to pull all your windows close together and extend your screen. You can then make use of your TV as if it was a second monitor.
Mirror Your MacBook Screen to Your Smart TV
To do this, follow the steps below;
- Select Arrangement on your display settings and choose Mirror display
- When you are finished and you want to disconnect the monitor, make use of the instructions above, and in step three of the previous method, select off.
Once you are done and you want to disconnect the monitor, use the instructions above, and the one in step 3, select off.
Alternatively, you can choose to click the Control center right on your menu bar, and then select screen mirroring, after that, select the TV that you want to mirror your screen to. Once the connection has been completed, you can choose the option to mirror or extend your display. When you are done, open screen mirroring again and then click on the name of the TV that you have connected to bring an end to the connection.
FAQ
Can I Plug my MacBook into My TV?
If you are making use of a much older model TV or MacBook that does not have AirPlay capabilities, you can use a cable to connect to your MacBook. The type of Cable that you require depends on the model of MacBook you have and the connections on that computer.
How can I Connect my MacBook to my Windows PC?
Install iTunes to connect AirPlay devices to Windows using Wi-fi. You can make use of Programs like Tuneblade or Airfoil for streaming video. When it comes to screen mirroring, the following apps are great for it:
- AirMyPC
- AirParrot
- AirServer, or X-Mirage.
How can I Turn off Apple AirPlay?
On a Mac, select Mirroring > Turn Mirroring Off. If you are using an iOS device, go to the Control Center and then tap Screen Mirroring > Stop Mirroring. In other to disable the Airplay feature on your Mac, head to settings > Displays, and then select the AirPlay Display Drop-down and select off.
How can I enable AirPlay on my iPhone?
For music, head over to the control center and long-press music, then tap the AirPlay icon and select a device. For screen mirroring, head over to the control center and tap screen Mirroring or Airplay Mirroring.
More Related Content
- 5 Reasons Why Google Reviews Are Important For Your Business
- Amazon Credit Card for Students @ www.amazon.com
- How to Change Screen Timeout on Mac
- How to Apply for the MLB Cash Rewards Mastercard
- How Can I Purchase Amazon Gift Card?