In this article, I will be giving you all you need to know on how to hide apps that you have previously purchased on an iPad. The details I would be stating for you work on the iPadOS 13 and later.
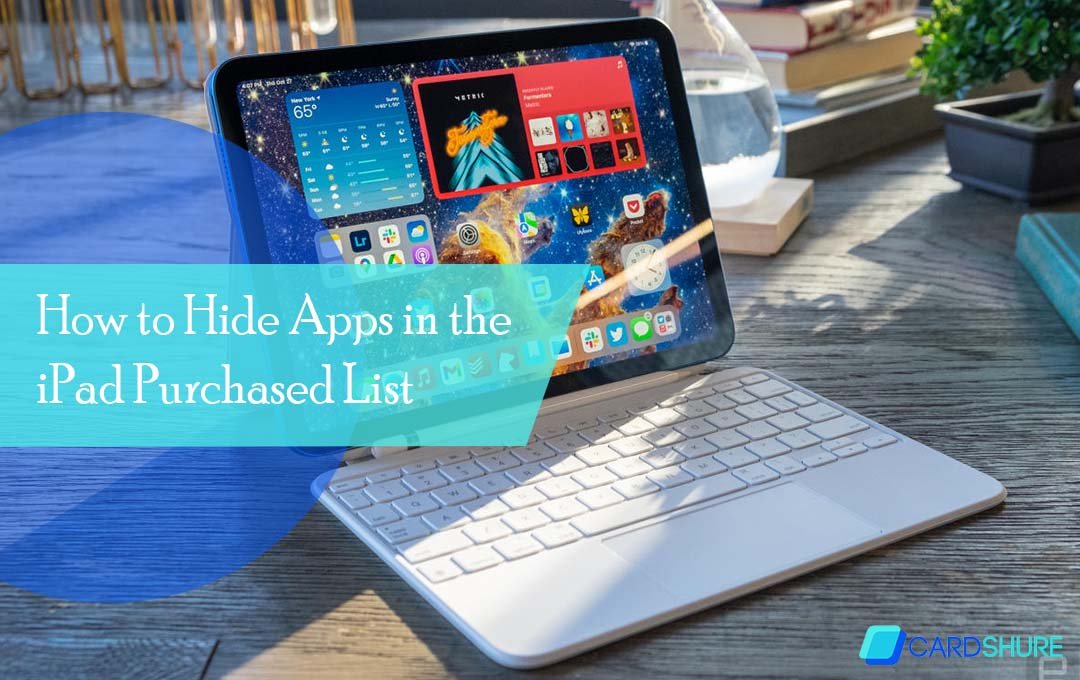
You would be able to make use of these instructions on earlier versions of the operating system, although the menu names and commands might look different.
Why Hide Your Purchase History?
Every app that you download on your device is listed in your app store purchase history. This might be something that you do not care about, but if you enable “Family Sharing”, then you would want to think again. This is because family sharing would enable anyone in your family to view the apps that you have downloaded or even purchased on your App Store.
If you happen to be a parent, and your kids are added to family sharing, you would not want them to view or even re-download an app that you have purchased already. What you have to do here is to hide from your purchase history. You can also hide the apps on your iPhone if you want.
How to Hide an App in the Purchased List
For you to hide an app in the purchased list on your iPadOS device, you would need to follow the steps that I will be stating for you below:
- First launch the app store
- Then right on the App Store, in the upper right corner, tap on your profile picture
- Then on the Account screen, tap on “Purchase to view the apps that you have downloaded
- If you set up family sharing, then the first screen you would see would be “All Purchases”. For you to access purchases, tap on “My Purchases”.
- Right on the “all” tab, locate the app that you would like to hide, then swipe life, and tap on “Hide”
Make use of “Tabs” located at the top of the list to access all apps or apps that you have currently installed on your device. Also, you can search for a particular app by typing its name right in the search box.
How to View the Purchased List Hidden App
In other to access the app that you have hidden in the purchased list, you would need to follow the steps stated below:
- Right on the App Store, tap on your profile picture
- Then on the “Account” screen, tap on your name
- You might be required to sign in using your Apple ID
- Under “ITUNES IN THE CLOUD” tap on “Hidden Purchases”. Every purchase that you have hidden should appear on the screen.
- Right from the list of hidden purchases, make sure to reinstall any of the app by tapping on the “Cloud” icon on the Right.
If you can’t find the app that you are searching for, then tap on “iPad Apps” in the upper-left corner of the “Hidden Purchases” screen, and then tap on “iPhone Apps” (or vice versa depending on what device you are making use of.).
More Related Content
- Best Web Design Companies in Nigeria
- Why Switch to Local Consumption In Nigeria
- How to Choose a Business Credit Card
- 9 Best Payment Gateways in Nigeria
- 12 Ways to Promote a Culture of Open Communication at your Workplace
