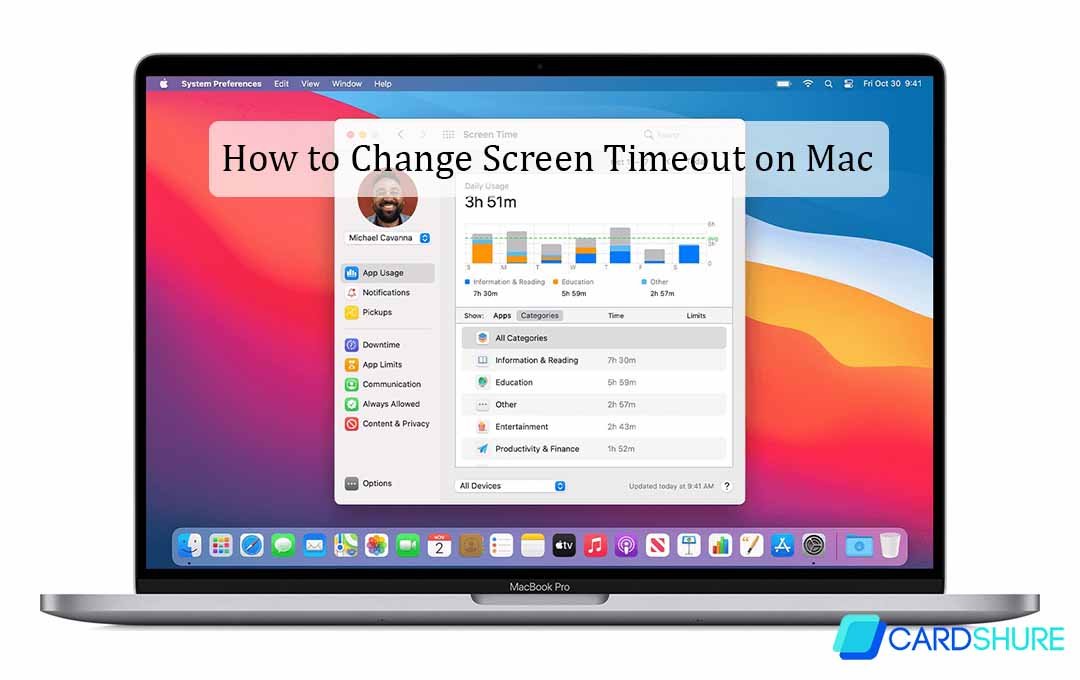In this article, I will be giving you details on how to change screen timeout on your Mac. This content also entails details on how to switch it off entirely, and why you might want to change the timeout period.
Why Would I Change My Screen Timeout?
A lot of people would be happy using the default Mac screen timeout options. However, there are some scenarios where you might want to increase or reduce the time.
Privacy
Reducing the length of time before the screen finally times out means that your screen is not visible for as long, which can be quite useful if you want to keep something private.
Giving Presentations
If you want to show somebody something on your screen without interacting for a while, a longer screen timeout would mean that the screen won’t switch off midway through the presentation. Also, this applies when you are listening to music.
Save Battery Life
If you are making use of your Mac on battery power more often, a lower screen timeout would mean that you would conserve battery life any time you are not making use of it.
How to Change How Long your Mac’s Screen Stays On
If you would like to change how long it takes for your mac’s screen to switch off, the solution is quite simple, once you know where to look. Follow the outlined steps below to change how long your Mac’s screen stays on.
- Click on the Apple Log on your Mac
- Select “System Preferences”.
- Click battery
- Then click on battery again
- Adjust the slider underneath Turn the display off after to the length of time that you would wish to keep the screen switched on
- Click Power adapter and then follow the same steps to keep the rule the same even when your Mac is plugged in.
How to Switch off the Screen Timeout on Mac
If you would prefer that your screen never switches off on your Mac, follow the steps below.
- On your mac, click the Apple Logo
- Click on system preferences
- Then battery
- Click battery again
- Then drag the slider to Never
- And finally, “power adapter” and repeat the same process.
How to Change the Screen Saver Timeout on Mac
If you would prefer to have a screen saver kick in right after a certain length of time, here are some adjustments you can make.
- First click on the Apple Logo
- Then “System Preferences”
- Then click on “Desktop and Screen saver”
- Click Screen saver
- Select your preferred screen saver
- Tick Show Screen saver after
- Click on the drop-down menu to adjust how long until the screen saver is displayed
FAQ
How do I wake up my Mac from Sleep?
You can choose to wake up your Mac by pressing any key on the keyboard. You can also try moving the mouse.
How Do I Change inactivity timeout on Mac?
To do this, on your Mac, Select Apple Menu > System Preferences, click Security and Privacy, then click general, click advanced, and select “log out after. Minutes of inactivity.” Set the amount of time before the user is automatically logged out.
Why Does My Mac Go to Sleep so Fast?
By default, the macOS was built for maximum power efficiency. It tries to preserve energy as much as possible in other to prolong your battery life. Due to that, when you stop using your Mac for a certain amount of time, it would automatically go to sleep.
More Related Content
- How Can I Purchase Amazon Gift Card?
- My Credit Card Score – What Does My Credit Score Mean?
- YouTube for Desktop Download – YouTube Desktop App Free
- How to Change Folder Color on Mac
- How to Use Universal Control for Apple Devices