Skype for Business Web App is an app from Microsoft Office 365. It is an app for Skype business meetings online. This came as a result to meet the client’s needs of reaching their targeted audience in a larger means. Unlike Skype for chat, calls. Skype for Business is for big organization empires. You’ll get more information as you read along.
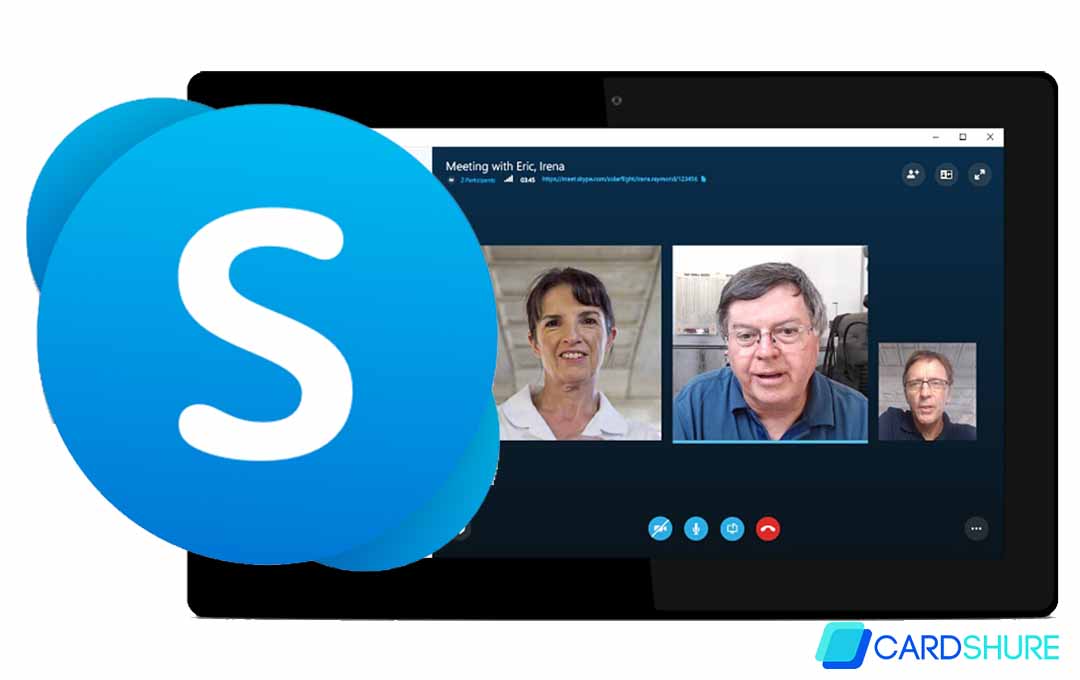
Is there Skype for Business Web App?
Yes, this app is meant for Business transactions on the Skype platform. Skype for Business is otherwise known as Skype for Meetings App. Both are browsers used for online meetings for Skype business meetings. With Skype for Business Web App, you do not just schedule a meeting. Rather you join a meeting that is already scheduled using Outlook or Skype for Business Web Scheduler.
However, using the app is dependent on your organization’s settings. Either you use Skype to do the meetings App or Skype for Business Web app.
Skype for Business is one of the Microsoft Office platforms just like others that deals with other social media platforms and cloud services. Like OneDrive, SharePoint, Outlook, Excel, etc. As I earlier mentioned, abut how to join meetings thus will bring us to how do I join a meeting on Skype for Business?
Steps to Join a meeting on Skype for Business Web App
To join a business meeting using the Skype Web App follow these few steps:
- On the app page
- Select the “Join Skype Meeting” link
This will be from the email received or the Calendar meeting request you received. Note that If the browser you use does not have Skype for Business installed. You can open a window browser that opens to Join the Meeting.
Features of Skype for Business Web App
- Users enjoy HD video conferencing
- Gets IM in meetings, high fidelity desktop, desktop sharing
- Access to Application and presentation viewing
- Access to whiteboard, lobby, and presenter access control
- PC-based audio and video, presence or contact information.
How do I install Skype for Business Web App?
To install Skype for Business Web App follow these steps:
- First tap on the “Join Skype Meeting link in your meeting request or email
- On the sign In section, check the install Skype for Business Web App Plug-in
- Next, select the “Join the Meeting” link
- On your browser, select Run to install the Plug-in.
How do I use Skype Web App?
After you have successfully installed your Skype Web app. In the meeting, request navigate to the right side and click on the “Join meeting and click Hyperlink. Open your Firefox and tap on “Join the meeting with Skype Web App. Follow the next prompt to sing in with your ID and password or alternatively sign in as a guest.
skype for Business Web App Plug in Download
Getting your App, you can have it downloaded and installed from your Microsoft office 365 home page. Follow these steps:
- Sign In to your office 365 account at support.office.com
- At the right side of the page, tap on the ”Settings” icon
- Choose the “Office 365 link under My app settings
- Choose “Software”
- At the left side of the page, tap on the “Skype for Business” link
- Choose your preferred language
- Select any version that matches your office programs
- Then, tap on “Install” to download Skype for Business. If you do not see “Skype for Business listed, check your admin, or alternatively install Skype for Business for office 365 ProPlus.
- Choose “Run” to start the download
- Next, click “Yes” and confirm
But if Skype for Business comes together with your office 365 programs
- Choose your preferred language
- Choose the version that works with your office programs
- Tap the “Install “ icon to download Skype for Business
- Choose “Run” to start the download
- Tap on “Yes” to confirm
- As the installation completes, close the installer box and launch Skype for Business
